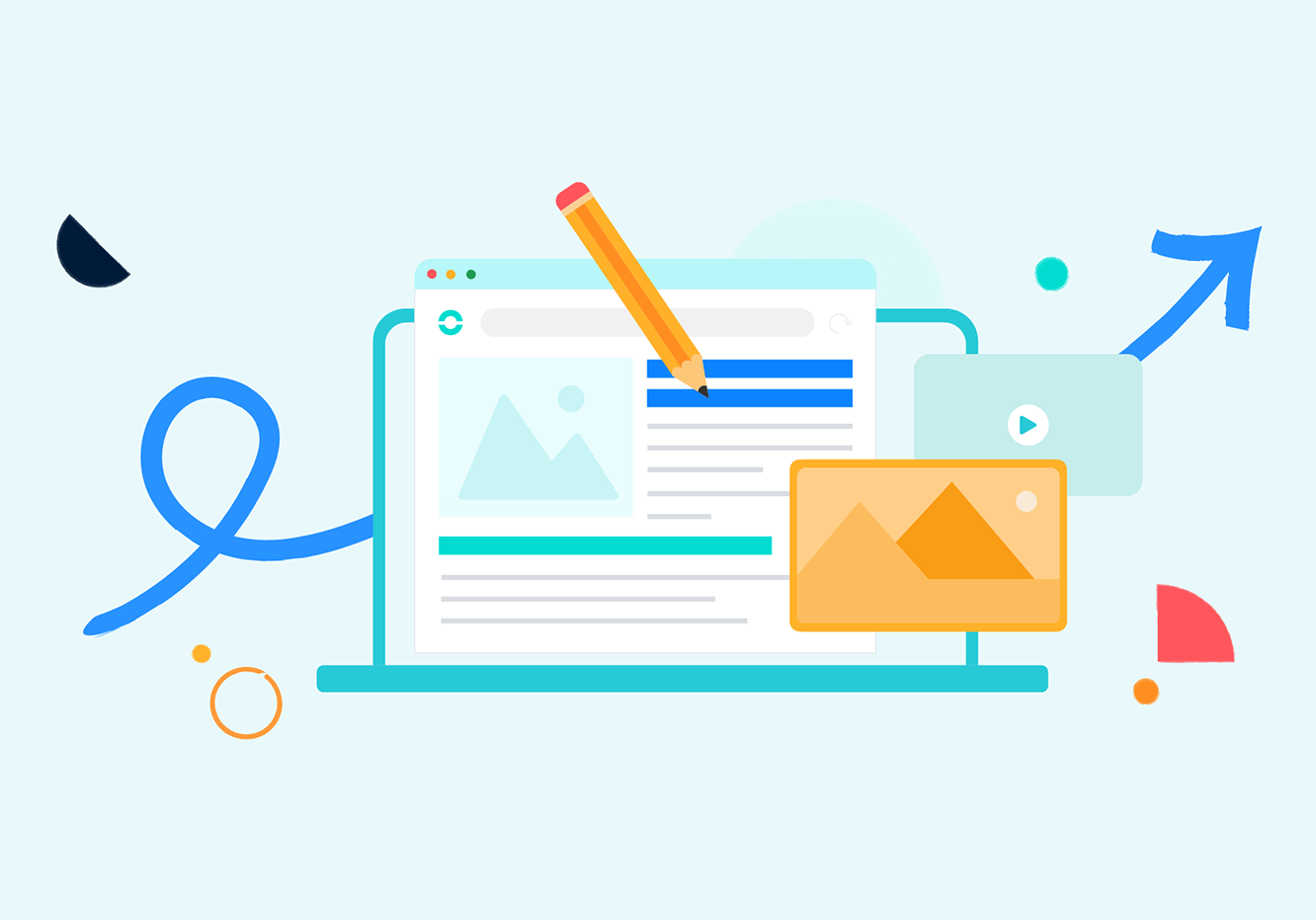Sommaire
- 1 – Personnalisez le lien de votre réunion
- 2 – Envoyez en 2 clics le lien vers votre réunion en cours
- 3 – Désactivez votre micro ou votre caméra par défaut
- 4 – Utilisez les raccourcis clavier
- 5 – Vérifiez et choisissez quel matériel est utilisé pour le son (micro, haut-parleur et caméra)
- 6 – Utilisez la vue mosaïque pour voir tous les participants
- 7 – Prenez la parole et demandez des retours via le vote à main levé
- 8 – Envoyez un mail d’invitation à une réunion à un participant oublié
- 9 – Changez votre nom d’utilisateur
- 10 – N’ayez pas à admettre chaque participant individuellement avant la réunion à distance
- 11 – Activez la vidéo Haute définition
- 12 – Coupez le son avec la barre d’espace lors de vos réunions
- 13 – Enregistrez la réunion sur votre ordinateur
- 14. Catégoriser ses appels vidéo
- 15 – Installez l’App mobile Meet by Ringover pour suivre une réunion en faisant autre chose
Depuis la pandémie, la visioconférence est devenu l’outil principal des entreprises afin d’assurer leur communication interne. Ringover a développé Meet by Ringover, pour répondre à ce besoin. Il s'agit d'un outil de visioconférence gratuit et 100% sécurisé. En un clic, ouvrez une salle de réunion virtuelle, accessible à tout moment, depuis n’importe quel support, et cela, sans téléchargement et sans aucune donnée personnelle à renseigner.
En plus d’être simple d’utilisation, Meet by Ringover propose de nombreuses fonctionnalités afin d’optimiser vos visioconférences et de les rendre plus agréables. Dans cet article, vous découvrirez 15 fonctionnalités de Meet by Ringover afin de vous aider à organiser et à réussir vos visioconférences.
1 – Personnalisez le lien de votre réunion
Avant de lancer une conférence Meet by Ringover, vous pouvez la personnaliser en modifiant le lien généré. Cliquez simplement sur l’icône “Modifier” à côté du lien généré, et entrez le nom que vous souhaitez donner à votre réunion.
2 – Envoyez en 2 clics le lien vers votre réunion en cours
Pour envoyer une invitation à rejoindre une visioconférence Meet by Ringover, il vous suffit de cliquer sur l’icône “Copier” à côté du lien généré, juste avant de lancer votre conférence. Le lien vers la réunion est alors automatiquement copié, vous n’avez plus qu’à l’envoyer à votre destinataire en le copiant.
Vous pouvez aussi cliquer sur “Partager” en dessous du lien généré, avant de lancer votre visioconférence. Il sera alors possible d’envoyer une invitation par mail (via Outlook, Gmail ou Yahoo Mail) en 2 clics. Sélectionnez le service de messagerie que vous souhaitez utiliser. Une fenêtre s’ouvre avec un mail d’invitation à la conférence. Il ne vous reste plus qu’à ajouter les adresses mail des personnes que vous souhaitez inviter à la réunion puis à envoyer votre mail.
3 – Désactivez votre micro ou votre caméra par défaut
Il peut arriver que vous soyez dans un espace bruyant, et pas adapté pour faire des réunions. Vous pouvez désactiver votre micro ou votre caméra par défaut pour éviter que l’on entende des bruits de fond et que cela nuise à votre réunion. Pour cela, lancez une visioconférence puis rendez-vous dans l’onglet “Plus” de vos paramètres (Plus d’actions > Paramètres > Plus). Vous pouvez alors choisir de désactiver la vidéo ou le micro par défaut pour tout le monde. Sélectionnez “Tout le monde commence en muet” pour couper le micro des participants qui rejoignent la réunion, et “Tout le monde commence sans vidéo” pour désactiver leur caméra.
4 – Utilisez les raccourcis clavier
Afin d’optimiser votre travail et gagner du temps, vous pouvez utiliser des raccourcis claviers pour effectuer certaines actions : activer ou désactiver le son, afficher la vue mosaïque ou tout simplement parler. Vous pouvez trouver la liste complète des raccourcis clavier (voir ci-dessous) pour vos réunions Meet by Ringover en cliquant sur “Plus d’actions” puis “Afficher les raccourcis”.
5 – Vérifiez et choisissez quel matériel est utilisé pour le son (micro, haut-parleur et caméra)
Il est fréquent de rencontrer des difficultés à paramétrer une configuration audio et vidéo lors de réunions à distance. Meet by Ringover rend cela bien plus simple ! Meet by Ringover vous permet de choisir le matériel audio et vidéo à privilégier lors de vos visioconférences. Ainsi, vous avez la possibilité d’utiliser un casque-micro externe ou une caméra USB, afin de bénéficier d’un son de meilleure qualité et d’une image haute-définition.
Consultez notre article : Quel micro ou casque micro utiliser ? Vous pouvez définir une configuration par défaut directement dans le menu “Paramètres”. Sélectionnez le matériel que vous souhaitez utiliser à chaque réunion puis cliquez sur “Ok”.
Vous pouvez également définir cette configuration lors de chaque réunion, celle-ci pouvant varier en fonction de si vous utilisez des écouteurs ou non, si vous avez une caméra externe ou si vous utilisez la caméra de votre ordinateur, etc. Il vous suffit de cliquer sur le chevron orienté vers le bas, à côté de l’icône micro, pour choisir les hauts-parleurs et le microphone que vous souhaitez utiliser.
6 – Utilisez la vue mosaïque pour voir tous les participants
Par défaut, Meet by Ringover active la vue mosaïque afin que vous puissiez voir tous les participants de la réunion simultanément. Cette fonctionnalité s’avère très utile, notamment lorsque vous êtes peu nombreux et que vous souhaitez avoir une vision d’ensemble. Lors d’une réunion, cliquez sur le bouton “Activer / désactiver la vue mosaïque” situé en bas à gauche dans votre barre d’outils pour l’activer.
Tous les participants seront alors visibles sur une même page (maximum 20 personnes sur une même page). S’il y a plus de 20 participants à votre conférence, vous pouvez passer d’une page à l’autre pour voir tout le monde. Vous pouvez aussi faire en sorte de mettre en avant la personne qui parle activement.
Ce mode fera basculer la grande fenêtre vidéo entre les différents participants qui prennent la parole. Cette fonctionnalité est active lorsqu’il y a au minimum 3 personnes dans la réunion.
7 – Prenez la parole et demandez des retours via le vote à main levé
Le fait de pouvoir interagir avec les participants constitue l’une des attentes prioritaires des utilisateurs. Meet by Ringover offre une fonction permettant de parler sans couper la parole d’un autre et sans être coupé.
Cela permet de faciliter les prises de parole, notamment lorsque le nombre de participants est important. Elle permet également de faire des sondages et s’avère pratique pour obtenir un retour sur un sujet donné ou animer une réunion. Pendant une réunion, cliquez sur le bouton “Lever / Baisser la main” situé dans le coin inférieur droit de votre écran pour l’activer.
-1c998.png)
8 – Envoyez un mail d’invitation à une réunion à un participant oublié
Il est possible que vous ayez oublié d’envoyer une invitation à une personne qui devait y participer ou qu’une personne souhaite participer à la réunion au dernier moment. Avec Meet by Ringover, vous pouvez en seulement deux clics, envoyer un mail d’invitation avec l’URL de votre réunion.
Pour cela, cliquez sur le bouton “Partagez le lien et les informations de connexion pour cette conférence” à droite de votre barre d’outils. Sélectionnez ensuite l’icône représentant le service de messagerie que vous utilisez (Outlook, Gmail ou Yahoo Mail). Une fenêtre s’ouvre, avec un mail type d’invitation à la réunion. Il vous suffit d’ajouter le mail des personnes que vous souhaitez inviter à la réunion avant d’envoyer votre message.
9 – Changez votre nom d’utilisateur
Pour changer votre nom d’utilisateur dans une réunion, accédez dans un premier temps à vos paramètres (Plus d’actions > Paramètres > Profil). Ensuite, entrez votre nom sous lequel vous souhaitez désormais apparaître dans le champ “Choisissez un pseudo”. Ce sera ce nom qui sera affiché en dessous de votre vidéo, et qui sera visible par tous les autres participants.
10 – N’ayez pas à admettre chaque participant individuellement avant la réunion à distance
Certains outils de visioconférence obligent les modérateurs à accepter la participation de chaque utilisateur individuellement en les faisant patienter dans une “salle d’attente”. Avec Meet by Ringover, vous gagnez du temps ! Il suffit de disposer du lien qui renvoie vers la réunion pour pouvoir la rejoindre librement.
Vous pouvez aussi ajouter un mot de passe pour permettre l’accès à votre conférence et restreindre le nombre de participants uniquement aux personnes disposant des identifiants d’accès.
11 – Activez la vidéo Haute définition
Pour activer la vidéo Haute Définition, cliquez sur le bouton “Plus d’actions” dans le coin inférieur droit de votre écran puis sélectionnez “Ajuster la qualité vidéo”. Vous pouvez alors déplacer le curseur pour configurer la qualité de votre vidéo (Bande passante faible, Basse Définition, Moyenne Définition ou Haute Définition).
Il est recommandé d’activer la Haute Définition uniquement si le nombre de participants est faible et que la bande passante est suffisante. Si vous assistez à une visioconférence où la plupart des participants ont désactivé leur caméra, ou si votre bande passante est faible, vous pouvez désactiver la vidéo en glissant le curseur sur “Bande passante faible”.
12 – Coupez le son avec la barre d’espace lors de vos réunions
De nombreux raccourcis clavier peuvent être utilisés avec Meet by Ringover. L’un des plus utiles est celui permettant de couper et réactiver votre micro. La fonction “Push-to-Talk” vous permet d’activer votre micro simplement pour prendre la parole. Lorsque votre micro est désactivé, maintenez la barre d’espace de votre clavier enfoncée pour parler.
Une fois que vous lâchez la barre d’espacement, votre micro se coupe automatiquement. Si votre micro est activé, vous pouvez aussi le couper en tapant brièvement sur la barre d’espace. Celui-ci se coupera automatiquement. Il vous suffit d’appuyer une nouvelle fois sur la barre d’espacement pour le réactiver.
13 – Enregistrez la réunion sur votre ordinateur
Parmi les utilisateurs de visioconférence, près de 20 % trouvent que leur outil manque certaines fonctionnalités. L’enregistrement des réunions en fait partie. Meet by Ringover répond à cette problématique et vous permet d’enregistrer vos visioconférences. Cliquez simplement sur l’icône “Enregistrement” dans votre barre d’outils (à côté du bouton “Micro”) pour activer l’enregistrement de votre réunion.
14. Catégoriser ses appels vidéo
Meet by Ringover offre la possibilité d'attribuer des tags aux vidéoconférences effectuées afin de faciliter le filtrage et la recherche des appels vidéo. Plutôt que de chercher les appels vidéo de manière isolée dans votre historique, il vous suffit désormais de rechercher un tag spécifique pour lister les vidéos correspondantes. Cette fonctionnalité simplifie grandement l'organisation des appels vidéo pour vous et votre équipe, vous permettant de trouver les informations nécessaires de manière rapide et efficace.
Elle peut s'avérer très utile pour classer les différents types d'entretiens vidéo, et ce, pour tous les départements (service commercial, service client, équipe RH, etc.). Par exemple, les équipes de recrutement peuvent utiliser les tags d'appels pour mieux trier les candidatures en cours, tandis que les équipes commerciales peuvent les utiliser pour classer les prospects intéressés par niveau de maturité, et ainsi de suite.
15 – Installez l’App mobile Meet by Ringover pour suivre une réunion en faisant autre chose
Même si la majorité des personnes utilisent un ordinateur pour participer à des visioconférences, un rapport publié par Lifesize en 2019 démontre que 31% des utilisateurs participent à des visioconférences depuis un téléphone mobile et 13% depuis une tablette. L’application Meet by Ringover est disponible sur smartphone et téléchargeable depuis l’App Store et Google Play.
Elle vous permet de suivre une réunion sans avoir besoin d’ordinateur. Cela s’avère très utile lorsque vous êtes en déplacement ou que vous faites autre chose en même temps. Pensez quand même à couper votre micro si vous ne prenez pas la parole !
Cela évitera aux autres participants d’entendre les bruits environnants. Vous pouvez aussi utiliser un casque ou des écouteurs afin de suivre votre réunion aisément. Vous l’aurez compris, Meet by Ringover un outil puissant pour organiser et participer à vos réunions à distance.
Publié le 22 mai 2020.