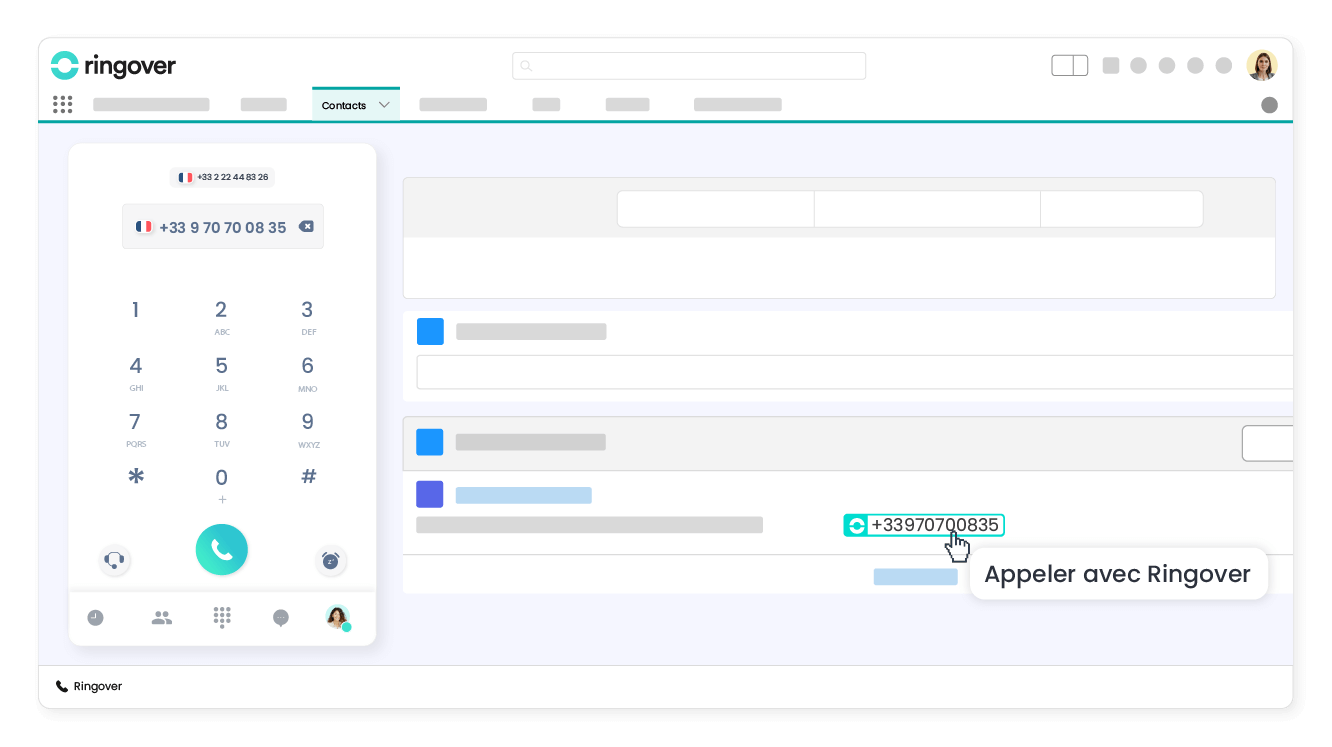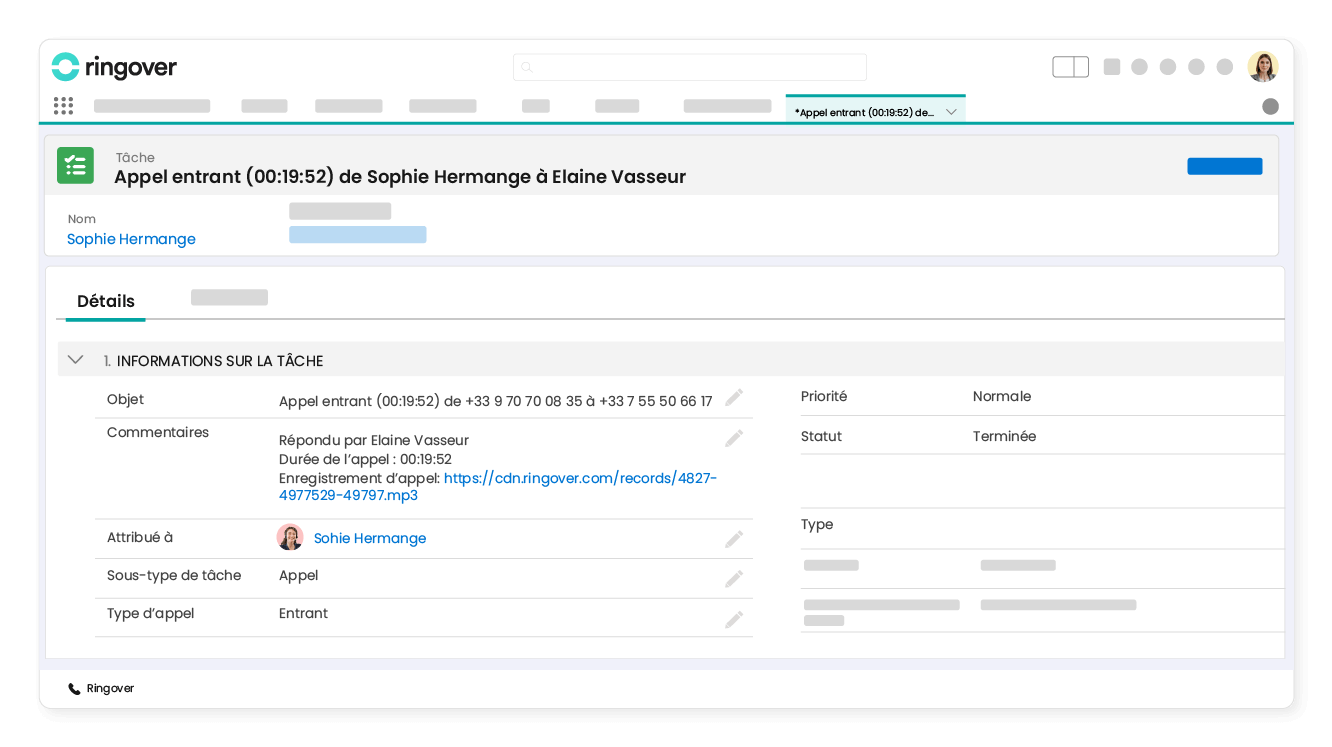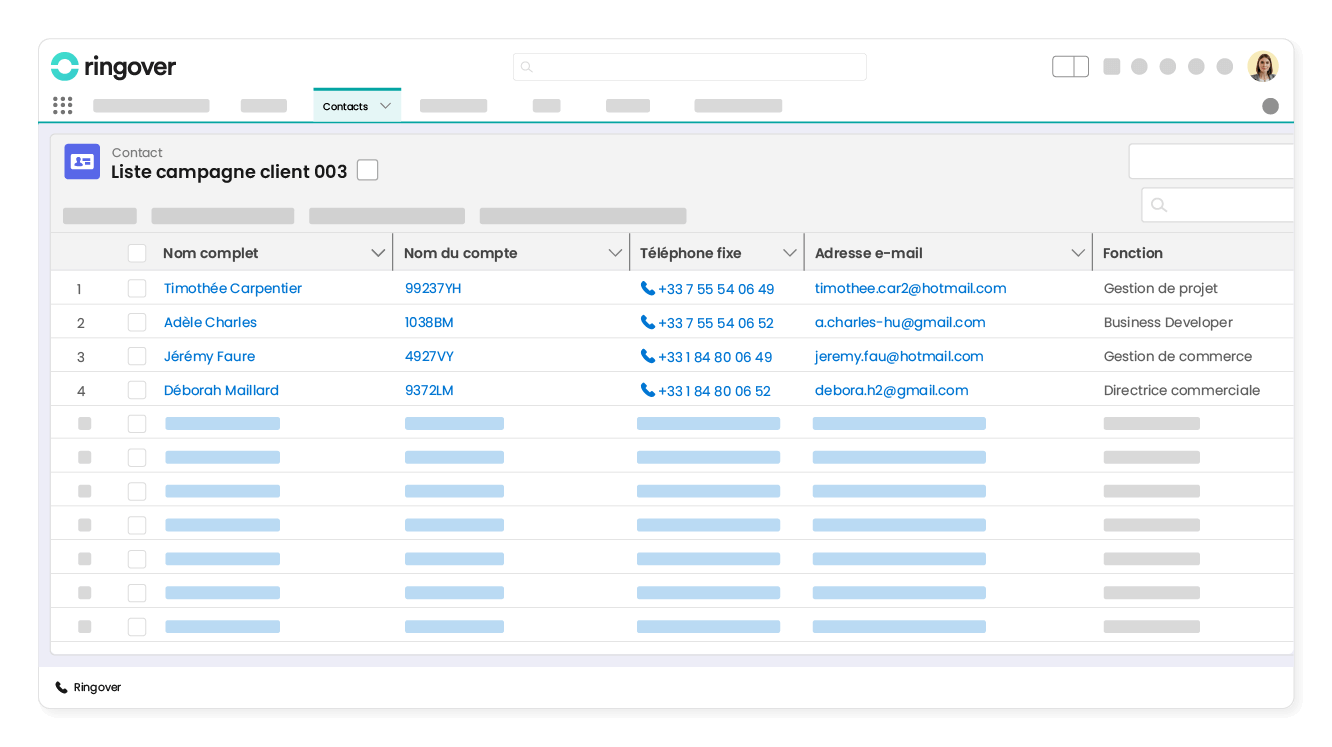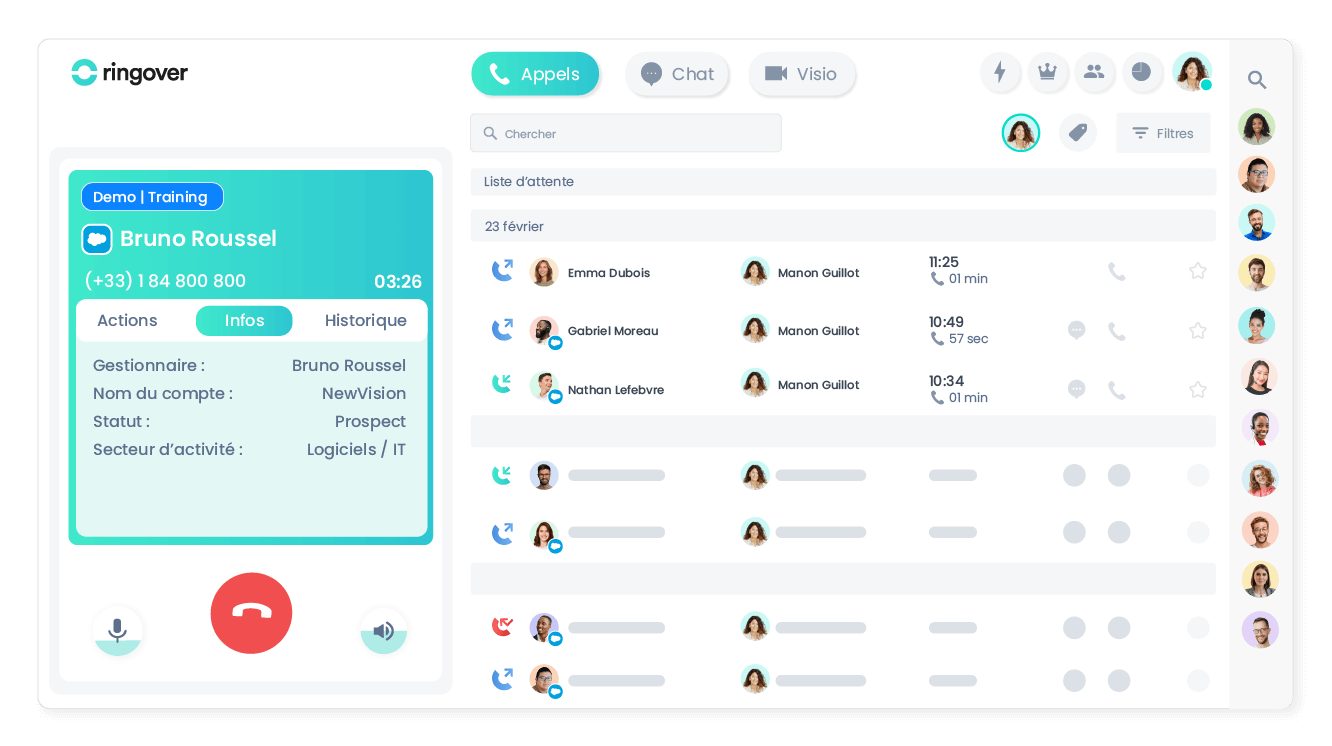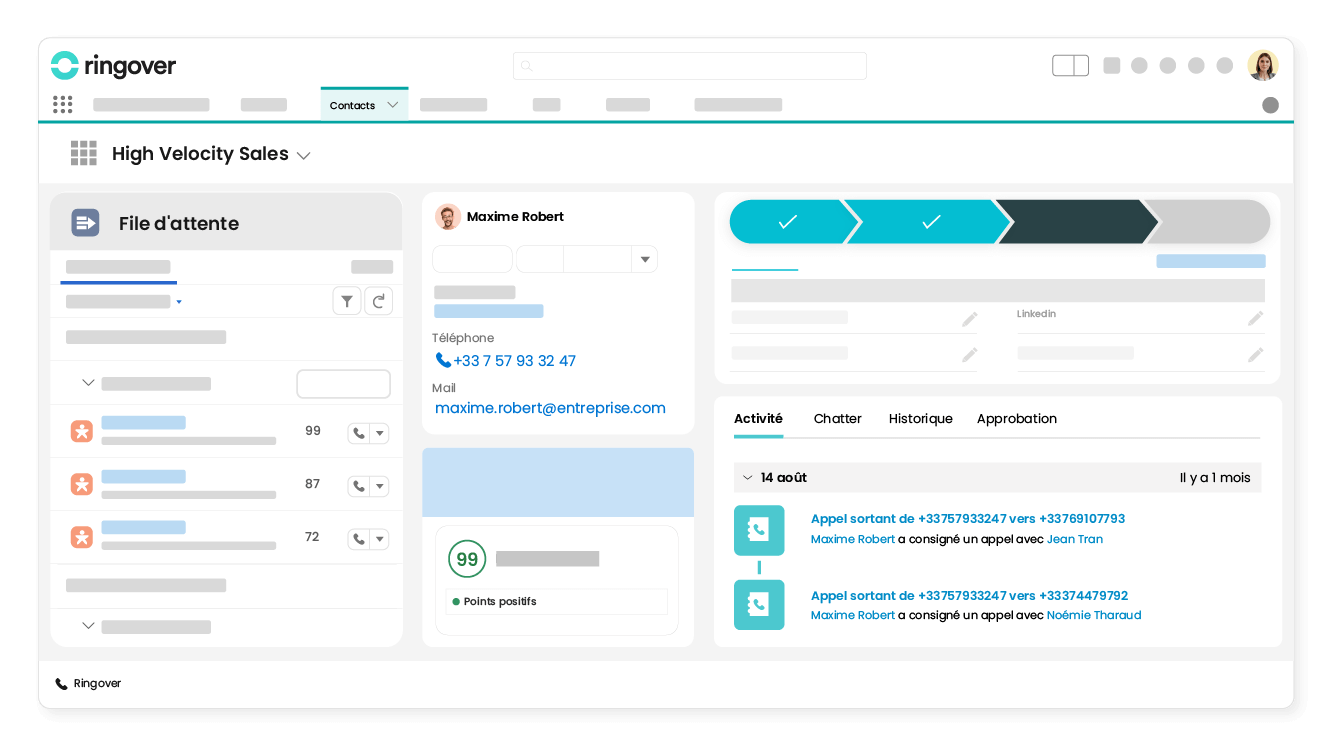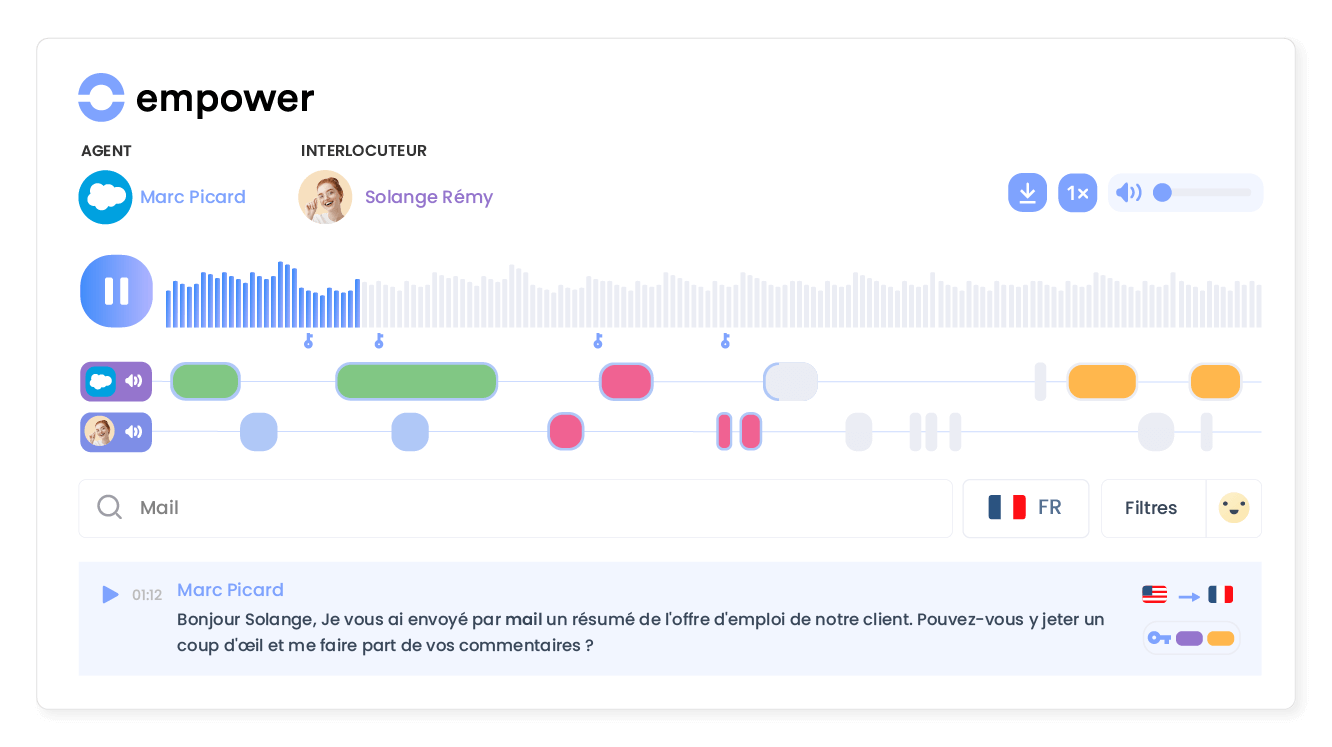Introduction
- Augmentez votre productivité en intégrant Ringover dans Salesforce
- Faites gagner du temps à vos équipes commerciales en les délestant des tâches chronophages et répétitives
Catégorie
CRMPH: Key features
Bénéficiez de la remontée de fiche
Lors de chaque appel entrant, retrouvez la fiche Salesforce de l’appelant et accédez à toutes les informations le concernant.
Appelez en 1 clic depuis Salesforce
Vos équipes n’ont plus à composer manuellement les numéros et peuvent passer leurs appels en un simple clic directement depuis leur interface Salesforce.
Retrouvez l’historique des échanges dans Salesforce
Tous les appels, SMS, messages vocaux, enregistrements et conversations WhatsApp sont automatiquement consignés dans votre CRM Salesforce. Vos commerciaux ne perdent plus de temps à saisir manuellement l’historique des échanges.
Synchronisez vos répertoires de contacts
Avec la synchronisation des contacts, vous êtes assuré que vos données Salesforce et votre répertoire téléphonique soient toujours à jour.
Traitez vos appels plus rapidement
En un coup d’œil, vos collaborateurs visualisent les informations clés sur le client directement dans le dialer Ringover : la prise en charge de l’appel est plus rapide, votre client bénéficie d’un accueil personnalisé et plus fluide.
Prospectez plus efficacement avec High Velocity Sales
En couplant High Velocity Sales avec votre système de téléphonie, créez facilement des cadences. Vous structurez votre parcours de vente en utilisant vos appels Ringover comme déclencheur.
Exploitez le potentiel de vos conversations
Utilisez l'IA conversationnelle d'Empower, pour résumer, analyser et obtenir des informations clés sur vos échanges avec vos clients et candidats.
Avec l'outil Empower, donnez à vos équipes les moyens et les informations pour créer davantage d’engagement des candidats, tout en assurant la synchronisation de leurs données dans Salesforce.