Grâce aux statistiques d'appels, améliorez l'analyse des performances de vos équipes. 📈 Filtrez vos statistiques d'appels pour analyser les performances d'un utilisateur ou d'un groupe d'utilisateurs par exemple. Ainsi, supervisez plus efficacement les indicateurs de performances essentiels de vos équipes et réalisez des rapports détaillés. 📝
À savoir :
- Les statistiques détaillées sont disponibles pour les packs Business et Advanced
Comprendre vos statistiques d'appels
🖥️ Rendez-vous sur votre Dashboard, dans la rubrique « Statistiques d’appels » du menu « Statistiques ». Vous pouvez alors visualiser l'ensemble de vos statistiques d'appels 📊 :
- Nombre d’appels sortants et entrants (décrochés et manqués, traités ou non) sur la période donnée
- Durée de l’ensemble des appels sortants et des appels entrants décrochés sur la période donnée
- Service Level : taux d’appels décrochés
- Wait time : temps d’attente moyen avant qu’un appel ne soit décroché
- TMC entrant : temps moyen de communication des appels entrants
- TMC sortant : temps moyen de communication des appels sortants
Vous avez également la possibilité d’afficher vos statistiques sous forme de graphiques. 📈 Modifiez le type de graphique (courbes, aires ou histogrammes), choisissez les données d’appels à afficher puis sélectionnez l’intervalle sur lequel vous souhaitez afficher ces données.
Vous retrouvez les filtres suivants :
- Nombre total d'appels
- Niveau de service
- Temps Moyen de Communication
- Temps de communication total
- Moy. temps attente
- Temps d'attente total
- Niveau de service avancé
- Appelants uniques
- Temps moy. avant abandon
Comprendre la carte de chaleur
La carte de chaleur ou "Heatmap" 🌡️, est une fonctionnalité qui vous permet de suivre, en un coup d'œil, votre activité et niveau de service heure par heure au fil de la semaine. Analysez et anticipez vos besoins en ressources pour améliorer la qualité de votre service ! 🚀
Comment y accéder ? Rendez-vous dans la rubrique "Statistiques d'appels" de votre dashboard.
Sur le graphique "Heatmap", choisissez l'indicateur que vous souhaitez visualiser : nombre d'appels, appels entrants, appels manqués, appels sortants, Service Level ou temps d'attente :
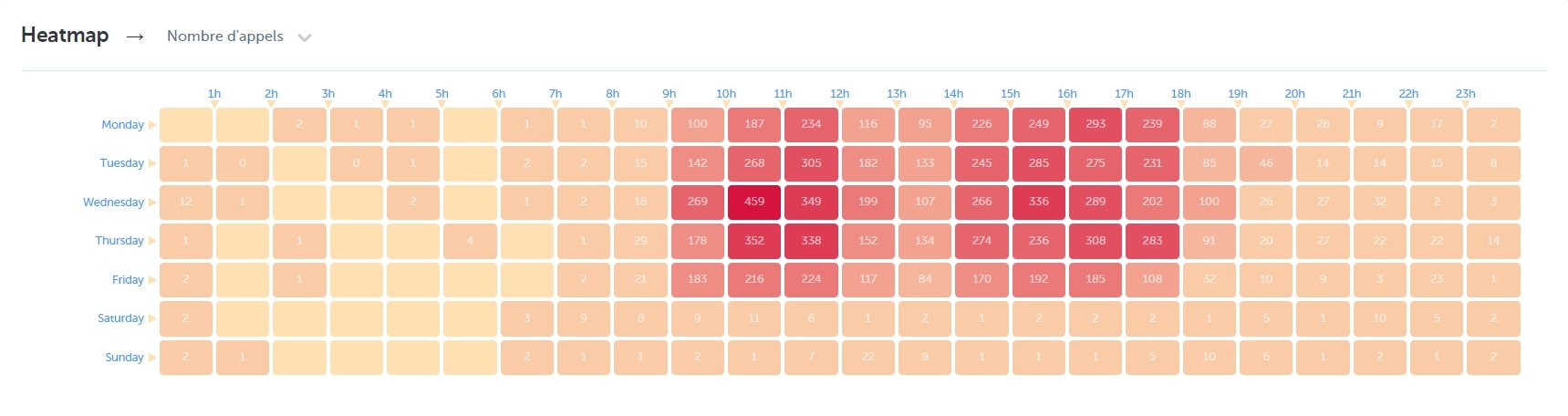
La carte de chaleur affiche alors les données heure par heure 🕐, au fil de la semaine.
Le code couleur vous permet d'identifier les pics d'activité et la performance de votre service (appels manqués, Service Level, temps d'attente) 📅
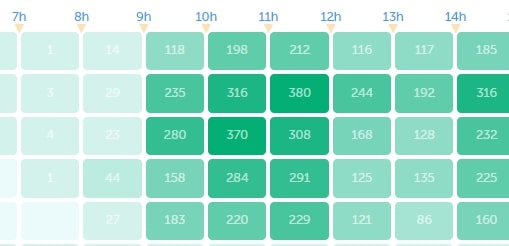
Précision supplémentaire pour le compte des appels
Attention : La différence entre l'addition des appels du leaderboard et les statistiques globales est normale et attendue. Par exemple :
Bien qu'il y ait 10 appels distincts manqués, si un appel est manqué par plusieurs utilisateurs, il sera compté pour chaque utilisateur du leaderboard, augmentant ainsi le total. Ci-dessous, nous retrouvons une somme de 9 + 2 + 2 = 13 appels.
Vous pouvez filtrer les appels et considérer les transferts comme un seul appel (et non plusieurs). Pour cela :
- Cliquez sur "Modifier les filtres" et descendez jusqu'à "Gestion des transferts"
- Cliquez sur "Un seul appel"
- Et cliquez sur "Le dernier appel décroché"
Désormais vous saurez analyser vos statistiques d'appels afin d'améliorer continuellement les performances de vos équipes 🎉
Filtrer vos statistiques d'appels
Filtrer par pays
Vous avez la possibilité de filtrer vos données d’appels pour n’afficher que l’activité de vos standards ou de vos lignes directes et pour le(s) pays sélectionné(s). Si vous souhaitez ajouter d'autres pays à votre sélection, cliquez sur le bouton "+" à côté des pays.
Vous avez la possibilité de filtrer vos données d’appels pour n’afficher l’activité que de vos standards ou de vos lignes directes et sur une période donnée.
Pour cela, cliquez sur « modifier les filtres », choisissez si vous souhaitez afficher les statistiques de tous les appels, uniquement des standards ou des lignes directes.
- Définissez le type de note et marqueurs
- Définissez la période sur laquelle vous souhaitez afficher vos données :
Vous pouvez être encore plus précis dans le filtrage de vos appels et choisir les appels que vous souhaitez afficher ou exclure, définir comment vous souhaitez que les transferts soient considérés ou encore filtrer vos appels en fonction des tags qui sont attribués 👁️ :
Filtrer les statistiques d'appels de vos standards
- Pour cela, rendez-vous dans Dashboard>Logs>Journal d'appel,
- Filtrez votre recherche pour afficher le ou les standards voulus,
- Cliquez sur « Plus » à côté du nom du standard,
- Choisissez la ou les redirection(s) ainsi que le ou les numéro(s) pour lesquels vous souhaitez affiner vos filtres
- Et sélectionnez « Affiner la recherche » :
Si vous choisissez d’afficher uniquement les données d’appels d’un standard, 3 types de données supplémentaires vous seront proposés 📊 :
- les raisons pour lesquelles vos appels ont été manqués
- le temps moyen avant abandon de l’appel (et la durée maximum avant abandon)
- les statistiques d’appels des utilisateurs reliés à votre standard

Voici comment comprendre les statistiques d'appels des utilisateurs reliés à vos standards 💬 :
- OUT => Appel sortant effectué par l’utilisateur.
- ANSWERED => Appel répondu par l'utilisateur concerné.
- TOOLATE => Appel que l’utilisateur a essayé de décrocher, mais trop tard : c'est un autre utilisateur qui a pris l'appel un peu avant lui, ce statut permet de montrer la bonne intention de l’utilisateur.
- CALL_ANSWERED => L'utilisateur a raté l'appel, mais il a été pris en charge par un autre utilisateur, ou c'est un appel qui a d'abord été raté puis répondu par le même utilisateur.
- NO_ANSWER => Appel manqué, aucun agent n’a pris l’appel.
- REJECTED => Appel refusé par l’agent.
- INCALL => Appel reçu alors que l’agent était déjà en appel.
- SNOOZE => Appel reçu alors que l’agent avait activé son snooze.
- PLANNING => Appel reçu alors que l’agent était en dehors des heures de son planning personnel.
- NOTCONNECTED => Appel manqué, reçu alors que l’agent était déconnecté.
-
SIP PHONE ERROR => Ce sont tous les statuts des appels qui ne rentrent pas dans les autres. catégories du leaderboard :
- Problème sur le téléphone SIP (le plus courant) ;
- Utilisateur entre deux statuts (équivalent du libellé “user_busy” que vous pourriez retrouver dans les logs). Exemples : utilisateur qui est en train de raccrocher un appel et donc n’est pas encore tout à fait disponible, le temps que la page se rafraîchisse ; ou un autre appel est en train de sonner ou va commencer à sonner (message d’annonce d’enregistrement en cours) ; ou l’utilisateur fait partie de plusieurs files d’attentes et le système est déjà en train de lui proposer un appel ; ou encore l'utilisateur a rejeté l'appel depuis l'application mobile…
Recevoir des rapports réguliers sur vos filtres sauvegardés
Dans les statistiques d'appels, la fonctionnalité permet d'exporter les statistiques sous forme d'image avec les spécificités suivantes :
- Prendre en compte les filtres actuels
- Sélecteur de dates pour choisir la fréquence
- Option pour choisir la fréquence (quotidienne, hebdomadaire, mensuelle)
- Envoyer le rapport à l'utilisateur qui en a fait la demande
- L'utilisateur peut se désabonner d'une précédente souscription
Pour activer ces rapports :
- Cliquez sur "Modifier les filtres"
- Cliquez sur "Vos filtres"
- Cliquez sur l'icône du 'courrier' à côté du filtre sauvegardé pour lequel vous souhaitez activer les rapports
Note : Pour que cette option soit disponible, votre filtre doit contenir les critères "hier", "semaine dernière" ou "mois précédent".